What are Trigger Rules?
When creating a campaign in optinopoli™, Trigger Rules determine when the creative should be displayed. For example, it could be after a specific user action (or even inaction for a specified time period).
Access Trigger Rules via the Display Rules tab in the campaign editor. You can set multiple Trigger Rules, including combinations of triggers within a single Trigger Rule. This tutorial shows you how.
Note Trigger Rules do not apply to inline Widgets or Landing Mats.
How to Add Trigger Rules in optinopoli™
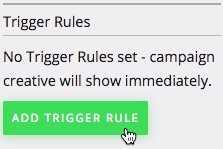
01
Click to add a Trigger Rule
From the Display Rules tab within the campaign editor, click the Add Trigger Rule button.
Note that without any Trigger Rules, your campaign creative will show immediately on page load (depending on your Page Rules and other settings such as frequency).
02
Link-based Trigger Rules
You can show the campaign creative when someone clicks a link on your site.
Or even via a link on a third party site! (Landing Mats are specifically designed for this purpose, but you can do it with other creative types too. The creative is shown on a standalone page).
Copy the code provided for the link. The link text is prefilled with the name of your selected Lead Magnet.
Link-based Trigger Rules can be used alongside other Trigger Rules. For example, you might want to show the creative when the visitor clicks a link or is about to leave the page.
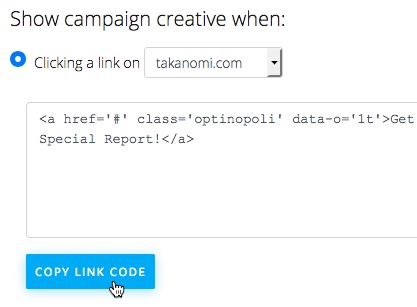
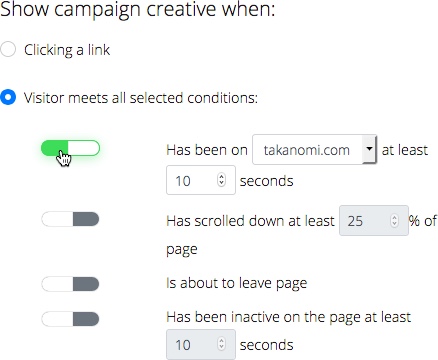
03
Conditional Trigger Rules
Choose to show the campaign creative when the visitor has met one or more conditions.
Combine one or more conditions into a single Trigger Rule. In this case, all the conditions have to be true for the creative to show (subject to your other settings).
To show the creative when one condition OR another applies, add as separate Trigger Rules. For example, you might want the creative to show when the visitor has scrolled down 25% or is about to leave your site.
04
Duration-based Trigger Rule
Show the creative when the visitor has been on your website or the page for a specified period of time, thereby showing a certain amount of interest in your content.


05
Scroll-based Trigger Rule
Show the creative when the visitor has scrolled down a specified percentage of the page.
This is an alternative to the duration-based Trigger Rule above as a way to measure interest in your content, and can suit different types of page.
For example, a shorter page, perhaps just showing a video towards the top, is less likely to attract scrolling activity and so may suit a duration-based Trigger Rule.
Scroll-based Trigger Rules are generally more suited to longer content pages such as a blog posts.
06
On-Exit Trigger Rule
Show the creative when the visitor's about to leave the page.
For lead capture, this can be very effective. After all, the visitor's about to leave anyway. So why not try to get their details before they do so?
Try combining with the duration-based or scroll-based Trigger Rules described above. This can help ensure the creative is only shown to more targeted visitors with a higher level of potential interest in your content.


07
Inactivity Trigger Rule
What about the visitor who's still on your site, but is no longer showing any sign of activity?
With the inactivity Trigger Rule, you can show a campaign creative to an otherwise inactive visitor and try to re-engage them.
It's also one of the least disruptive Trigger Rules. Your visitor will see your offer upon returning to the page.
08
Combination Trigger Rule
Combine triggers into a single Trigger Rule.
For example, you might want to only show a creative to visitors who have scrolled down more than halfway, and are about to leave.
To create a combination Trigger Rule, simply turn on all the conditions that apply.
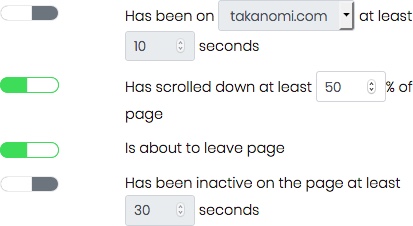
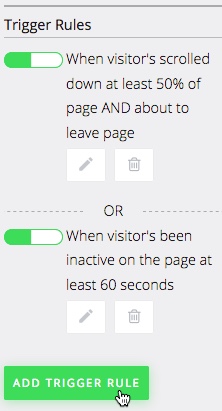
09
Alternative Trigger Rules
You might want one Trigger Rule to apply OR another.
To set this up, simply add each Trigger Rule separately, clicking the Add Trigger Rule button for each separate one. Add as many different Trigger Rules as you need.
The creative will display as soon as any of the Trigger Rules apply.
Need Further Help?
Contact us at support@optinopoli.com